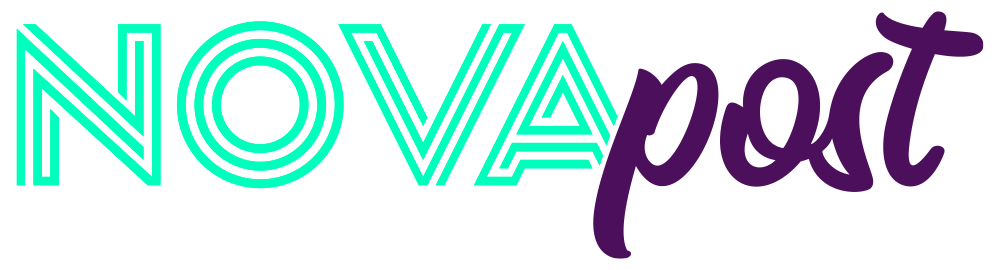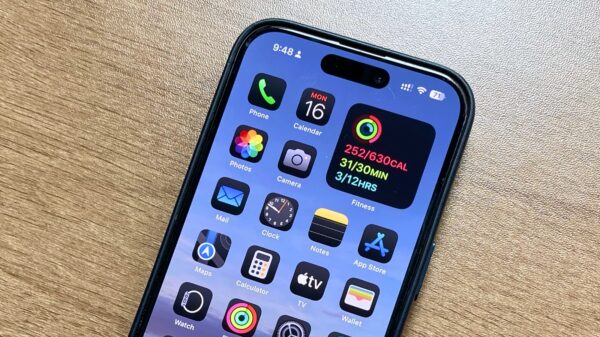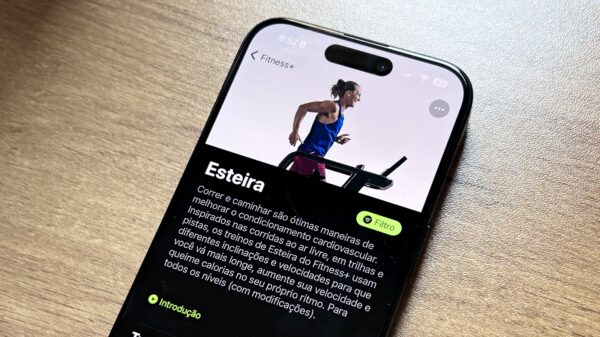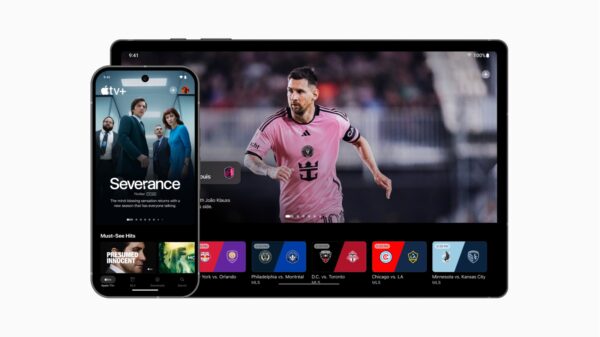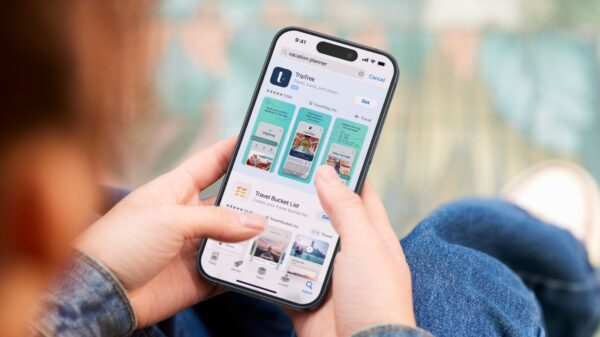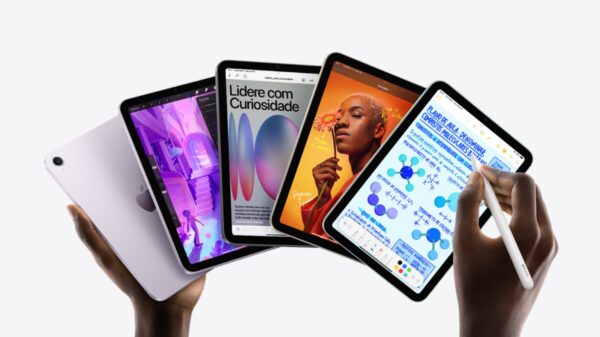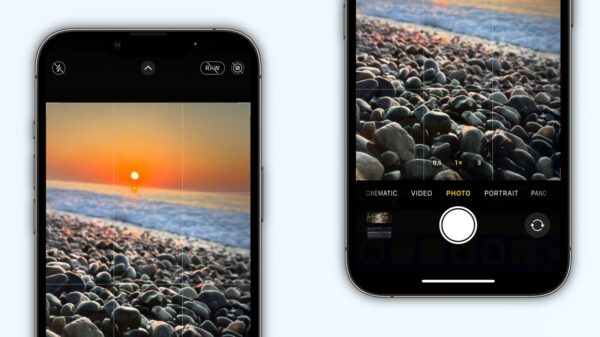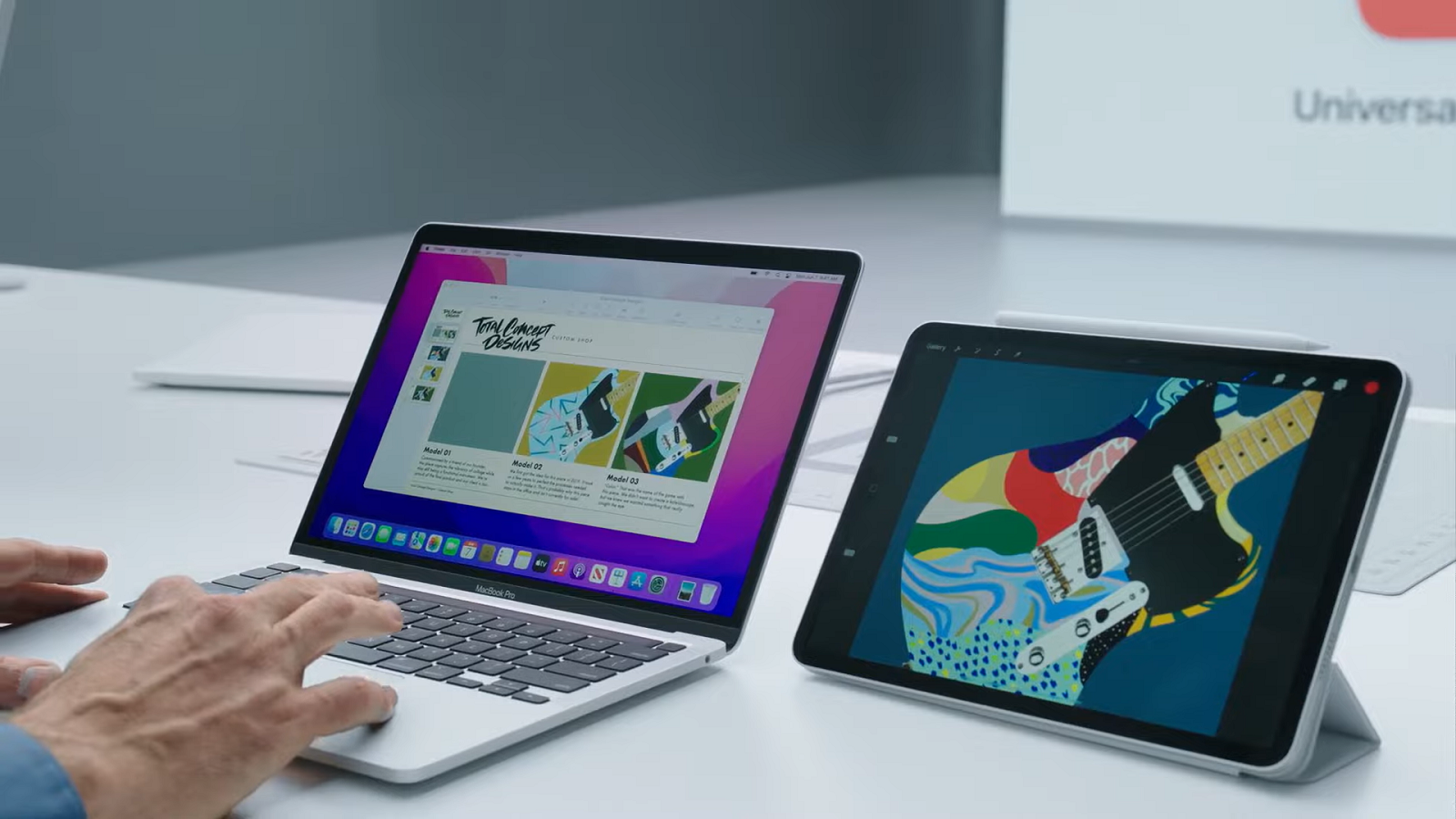Após meses de espera, o Controle Universal foi finalmente disponibilizado no último dia 8 de março, data em que a Apple também anunciou diversas outras novidades nos sistemas operacionais com o iOS 15.4, iPadOS 15.4, tvOS 15.4, watchOS 8.5 e macOS 12.3. Muito embora não seja exatamente inédito, o recurso promete ser uma mão na roda para os usuários de Mac e iPad, sobretudo os que utilizam ambos simultaneamente.
Em suma, o recurso torna muito mais fácil o uso de dois ou mais dispositivos Apple com um mesmo par de mouse e teclado. De uma forma que até parece “mágica”, a função reconhece quando há dois dispositivos lado a lado, e permite que o mouse ultrapasse para a outra tela, uma vez que alcance a borda da primeira.
Da mesma forma, o sistema também indica para o teclado qual dos dispositivos está em uso, garantindo que você sempre digite no campo desejado. A função, que foi revelada inicialmente na WWDC de 2021, em junho, só foi liberada no último evento da Apple. Mas a espera parece ter valido a pena.
O que é o Controle Universal e como ele funciona?
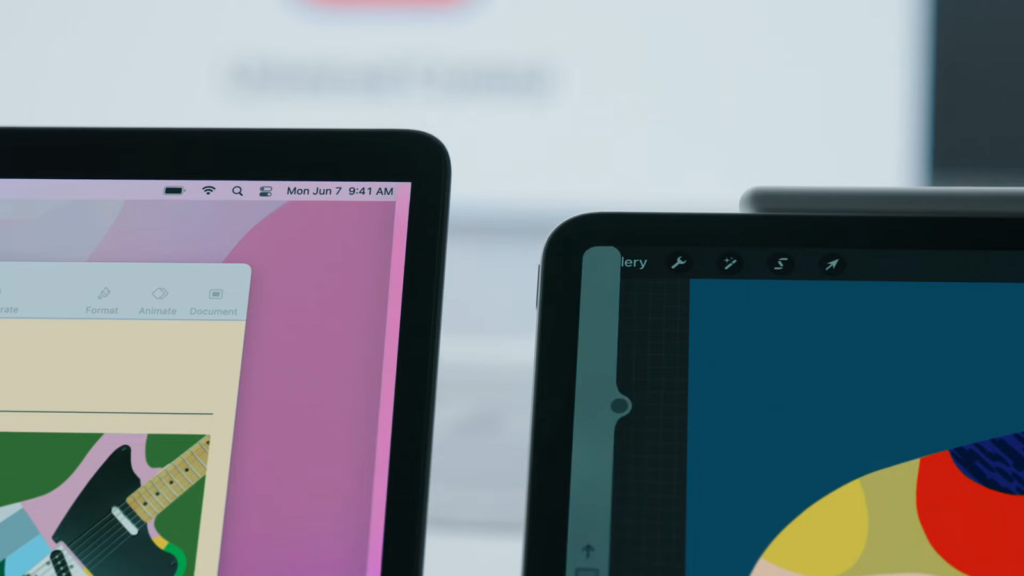
Com o Controle Universal habilitado, basta arrastar o cursor do mouse até a borda do dispositivo principal. Ao continuar o movimento, o cursos aparecerá automaticamente na tela do aparelho secundário.
Bom, o Universal Control, como é chamado originalmente em inglês, é basicamente tudo isso que você leu aí acima. O detalhes, no entanto, é que o tornam mais interessante: segundo a Apple, é possível utilizá-lo com até 4 dispositivos simultâneos, entre Macs e iPads; além disso, não é preciso configurar quase nada – apenas habilitar a função.
Dentro deste “quase”, há alguns requisitos básicos para que o recurso funcione corretamente. Primeiro, é necessário que todos os dispositivos a serem utilizados estejam conectados ao mesmo Apple ID, configurado com autenticação de dois fatores.
Naturalmente, também é preciso que todos estejam com o bluetooth e o Wi-Fi ligados, além do Handoff, que vem ativado de fábrica. Fora isso, não é permitido que os aparelhos estejam compartilhando internet entre si ou a mais de 9 metros de distância, já que, neste último caso, o bluetooth simplesmente perde o sinal.
Uma vez com tudo isso feito, o Controle Universal não só permite navegar livremente entre os dois dispositivos, como, durante o uso, também possibilita compartilhar arquivos de um para o outro. Para isso, é possível arrastar o item entre os devices, o que irá movê-lo, ou copiar e colar – o que funciona tão naturalmente quanto você está pensando.
Por essas razões, é errado descrever o Controle Universal como uma forma de transformar um MacBook ou iPad numa segunda tela.
Até eu já o descrevi assim, mas a verdade é que a função torna a continuidade entre os dispositivos e sistemas da empresa muito mais fluida, permitindo que o seu iPad continue sendo um iPad, mas também uma extensão do seu Mac.
Ah, e quer saber a melhor parte de tudo isso? Sequer é necessário que o teclado ou mouse sejam da Apple. Particularmente, diria que essa é a única característica do Universal Control que não é a “cara” da empresa.
Aprenda a habilitar o Controle Universal agora
Apesar de ser bastante fácil de configurar e usar o Controle Universal, a Apple publicou o vídeo acima recentemente, explicando como fazer isso no Mac e no iPad. Contudo, se por algum motivo você não consegue assisti-lo agora, a gente ajuda com o passo a passo logo abaixo:
- Comece se certificando de que ambos os dispositivos estão com as últimas versões dos seus sistemas operacionais. No caso do Mac, é o macOS Monterey 12.3; já no caso do iPad, é o iPadOS 15.4.
- No seu Mac, acesse as preferências do sistema e siga para os ajustes de tela. Na janela que se abrirá em seguida, clique no botão “Controle Universal”, localizado na parte inferior;
- No pop-up seguinte, marque a primeira caixinha. As demais ficarão disponíveis na sequência, mas são opcionais. Você pode ativá-las apenas se quiser;
- Confirme e siga para o seu iPad. Caso o seu dispositivo secundário seja outro Mac, no entanto, basta efetuar os mesmos ajustes descritos acima;
- Uma vez no iPad, siga para os Ajustes. Na tela que se abrir em seguida, toque na opção “Geral”;
- Toque em “AirPlay e Handoff”. Na tela seguinte, habilite a opção “Cursor e teclado (Beta)”;
- Pronto! O Controle Universal já está habilitado. Para testar e usar a função, basta arrastar o cursor do mouse até o canto da tela. Se tudo estiver funcionando, ele deve aparecer automaticamente na interface do outro dispositivo.
Para que o Controle Universal funcione de forma natural, o ideal é que você posicione os dispositivos conectados em paralelo, ou seja, lado a lado. Além disso, é válido ressaltar que a funcionalidade ainda está em fase beta, razão pela qual é possível encontrar alguns bugs e inconsistências.
Caso isso aconteça, o recomendado é desativar e reativar a função.